Imagine having such a clear plan and timeline that you can completely focus on the task at hand because you planned for it all already by visualising your time using time blocks – it’s a great system that actually works and it helps you build a plan to get things done.
In this post, I am sharing how to prioritise, see how much time you have available, prevent overwhelm, and make time for what’s important to you by using Google Calendar.

Create a list of all that you want to do (the fun stuff, the daily stuff, life admin tasks etc.), and put all of it into your calendar. Plan for a time to do everything. By doing this, you have the plan to get everything done. You can trust your schedule and calendar and be able to focus on what is planned. You can get more realistic about how long a task takes and what you can actually get done in a day.
Your calendar might be crazy busy, but it’s very flexible! You can move things around. I have scheduled time for meal planning, grocery shopping, eating meals working out, reading, and more! I have a routines schedule, a business schedule, a personal calendar, a calendar for Khushi, a calendar for travels, events, adventure & experiences AND a to-do calendar (for action-related tasks), a reminders calendar (for reminders), and a bills and expenses calendar (to see when bills are due).

If it looks overwhelming, I just uncheck everything. I usually only have my to-do list open when I am working. I also colour-code my routine schedule events and my calendars so that I can easily see at a glance what is what.
CHECK OUT: How to Write a Better To-Do List
So let’s get to the tips for How to Make the Most Out of Your Google Calendar.
Brain dump your tasks/deadlines into your calendar.
- Put everything in it, even when you’re on the go. Use it as your inbox
- When I plan a project I like to go to the date I want it to be done and plan it out backwards.
- When I need to remember anything, I put it right into my calendar and use the description box for more information
- If I get an appointment it goes right into google calendar with the location of the meeting too!
CHECK OUT: Do you ever feel like your day is running you rather than the other way around?
Use the reminders in Google Calendar for tasks. This is great if you like to check things off but still want it on your calendar
- I use reminders for my repeating tasks because it reminds me constantly and moves up the calendar if I don’t finish them. That way if I reminded myself to clean the office and never got to it for weeks, it will still pop up on my calendar today. It just rolls over. Then I can check it off and it will go to the top.
- You can set reminders for a certain time, but you cannot time block it for more than 30mins, so it’s not great visually if you have a project that will take you hours.
Make events repeat without having to rewrite them
- Google Calendar makes it so easy to make tasks repeat. Life is all about routines, and once those are set you can make more time and effort on other things in your life.
CHECK OUT: Are your daily habits keeping you stuck?
Place all details in it. Time, place, things to bring, directions/location, number etc.
- I love the Google Maps integration in Google Calendar. It makes it so easy to remember and can take you straight to the map from your calendar.
Set custom notifications to remind you as often as you’d like
- I always like to set them out a week before, a day before, and the travel time. This makes sure you don’t miss anything important.
CHECK OUT: 10 Essential Ways to Plan a Successful Day!
Easily move tasks around
- I love time blocking because you can easily move your tasks around. If you didn’t get around to it you can easily drag it to the next day.
- Life happens, and you may haven’t gotten everything done. Instead of rewriting, simply move it to another day.
Share it with your partner or other family members or your colleagues
- I share my calendar with Khushi so that we are on the same page.
- She gets notifications if I add an event

7 Ways to Upgrade Your Google Calendar
I’m a firm believer that we all need four core systems to organise all aspects of our lives: A Project Management System (I use Google Tasks & Notion), a Research Management System (I use Notion), an Execution Management System (I use Google Tasks & Notion) and last – a Schedule Management System. And for that, I have always used Google Calendar. I’m a bit of a fangirl and love learning new ways to make it even better. Below are seven ways I’ve upgraded my Google Calendar to optimise it for my life + work. Enjoy!
Use Shortcut Keys
I find Google Calendar very user-friendly, but knowing just a few keyboard shortcuts can take it to the next level. The ones I use most often are listed below,.
- D – Day View
- W – Weekly View
- M – Monthly View
- A – Agenda View
- C – Create a New Event
- E – View Event Details
- T – View Current Day
- G – Jump to a Specific Date
Turn on Week Numbers
I’m a Norwegian living in the UK, and my work is semi-focused on publishing. Therefore, week numbers are part of my life and work. I also love how they help organise the year and offer a new perspective on how quickly 52 weeks pass by. You can make them visible in your Google Calendar, so they display to the far left of each weekly row. Go to Settings > Scroll down to View Options > Check the box for ‘Show Week Numbers.’
Add Additional Time Zones + World Clock
If your work (or life!) requires you to be aware of multiple time zones, it can be helpful to have them displayed in Google Calendar. Even if you don’t live internationally, being aware of the time zones your family, customers or audience reside in can be handy. There are two different ways to add various time zones in Google Calendar, World Clock and Time Zones. The first step is understanding the difference!
World Clock: You can add various time zones under Settings > World Clock, and these will display on the left side panel when you are in your Calendar. This is great for seeing the time(s) at a glance throughout the day.
Time Zones: You can add various time zones under Settings > Time Zones, and that will create labelled columns of “time” options when you create an event. So if you schedule an event at 12:00 PM CET, you’ll also be able to see that it will be 7:00 PM CST when you are creating the event. I find this side-by-side view helpful when planning my day. Pro tip: you can control how these columns are labelled at the top. So while I have countries (UK/NO) if your team members or family is spread out across time zones, you could customize these to their names.)
Utilise Calendar Layers + Colour-Code them
If you are crowding every aspect of your life onto one calendar, you are using Google Calendar all wrong.
However, I think some “experts” over-prescribe the use of Calendars in a way that can reduce functionality and make your life confusing.
I recommend having one “primary calendar” where the bulk of your events and information lives. This will help make the most of other Google Calendar features (like daily agenda) and reduce the risk of things falling through the cracks or not receiving notifications/events. It also streamlines things if you need to integrate with tools like Zoom or Calendly.
I think of secondary calendars as “layers” that can be overlaid onto your main calendar so that you can more easily see your availability or how your time is being used.
To add custom colours to your various calendar “layers,” hover over the calendar name > click on the three dots to the right > choose one of the available colours or click the + to add your own Hex Code. I like to use my brand colours so that my calendar feels more cohesive and organised.
Utilise a Shared Calendar
Having a calendar shared with another person (or persons) can make it much easier to organise anything from childcare to your social life, business, or fitness plans. My daughter and I have a shared calendar (we call it “Family”) that we can both view/edit, but we also have “viewing” access to each other’s main calendars. That way, it’s easy for either of us to see our joint availability and make plans for dinner, travel, or date nights.
To share your calendar with someone, hover over the calendar name in the left sidebar > click the three dots that appear to the right > choose Settings and Sharing > Under Share with People or Groups, add the person you’d like to share it with using their email. You can then adjust their permissions using the drop box that appears to the right of their name (as shown above).
Receive a Daily Agenda Email
Imagine waking up and having a nice little email waiting in your inbox that quickly briefs you on your schedule for the day. Sounds like a dream-personal-assistant situation, right? But you can do this through Google Calendar by opting into a Daily Agenda Email that arrives in your inbox at 5 AM sharp each morning. You’ll need to turn it on for each calendar by hovering over the calendar name > clicking on Settings and Sharing > Scroll down to Other Notifications and selecting “email” from the dropdown.

Feel free to sign up to my Friday Morning Love Note HERE! This isn’t just a newsletter - it’s your invitation to pause, reflect, and realign with you. Every week, we’ll journey together to uncover the small, meaningful shifts that will help you design a life that feels uniquely and beautifully yours. Each week, I’ll deliver fresh intentions, uplifting tips, and simple shifts to inspire purposeful, creative living.
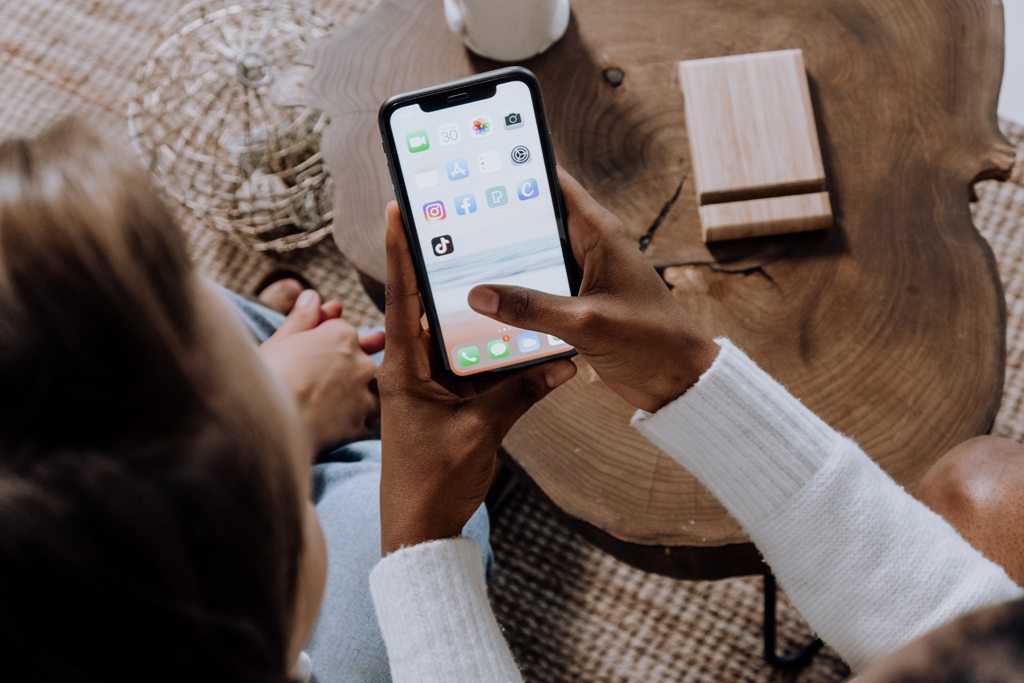
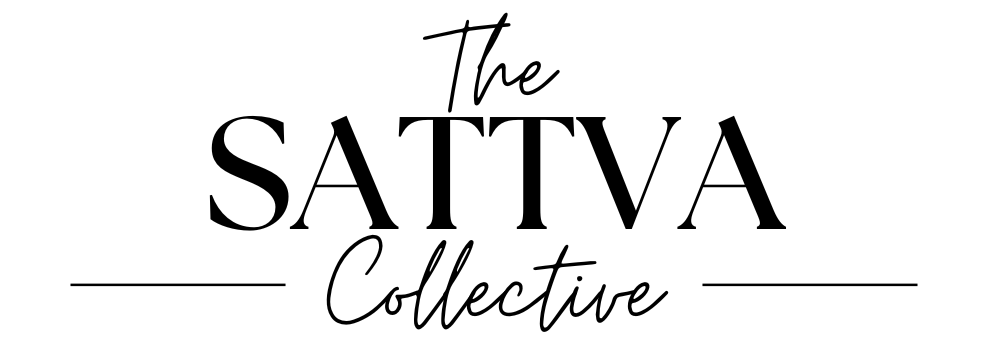

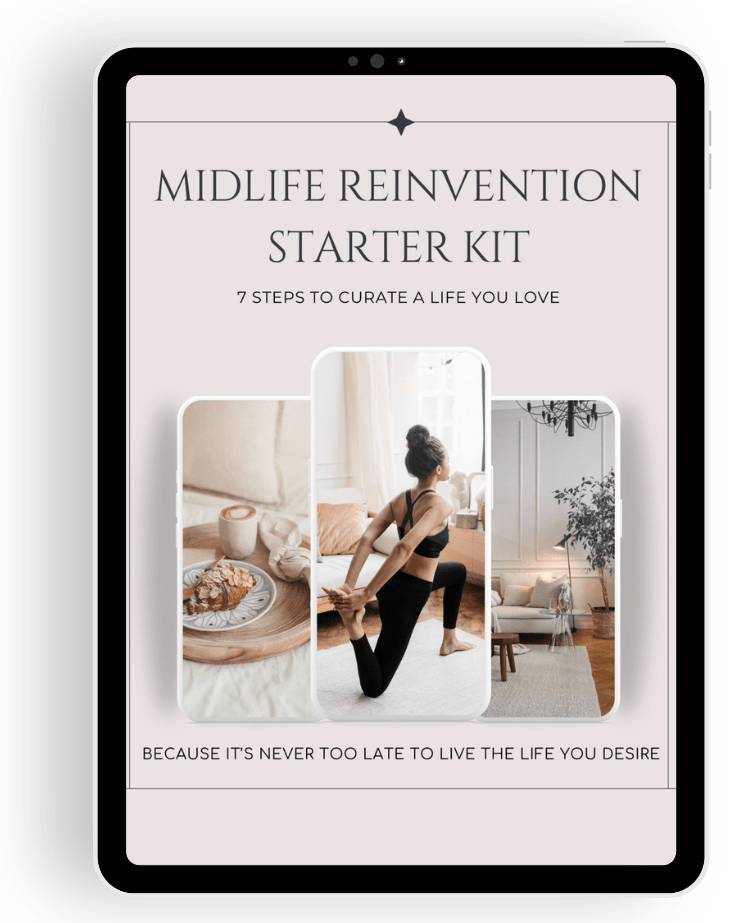
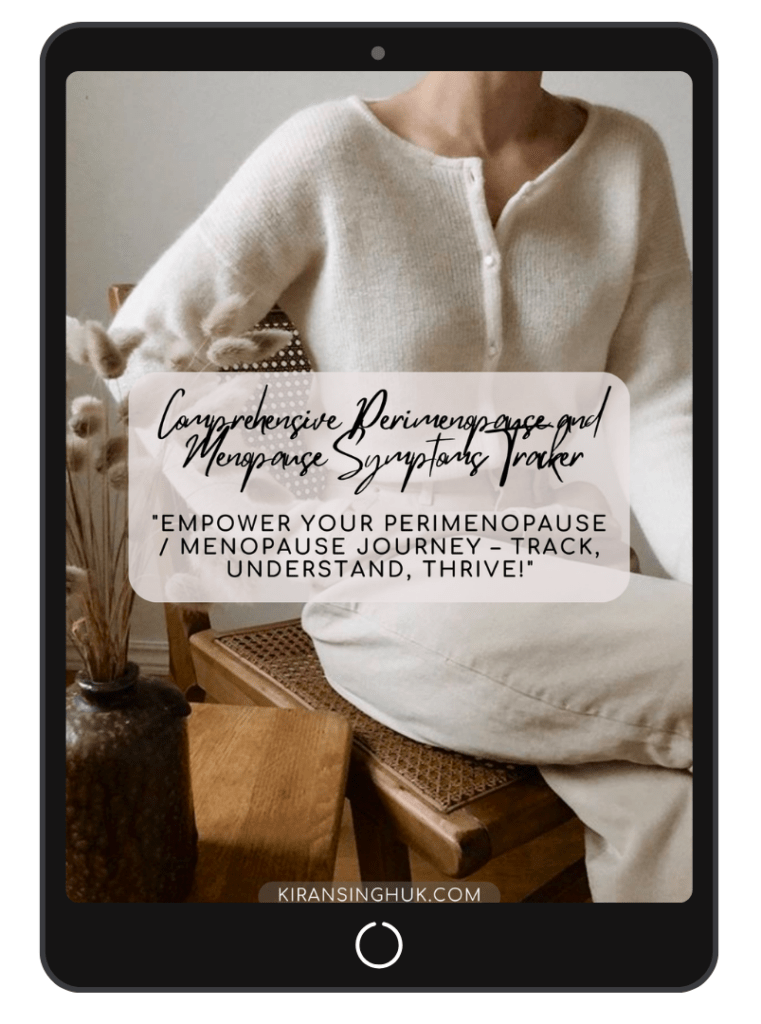
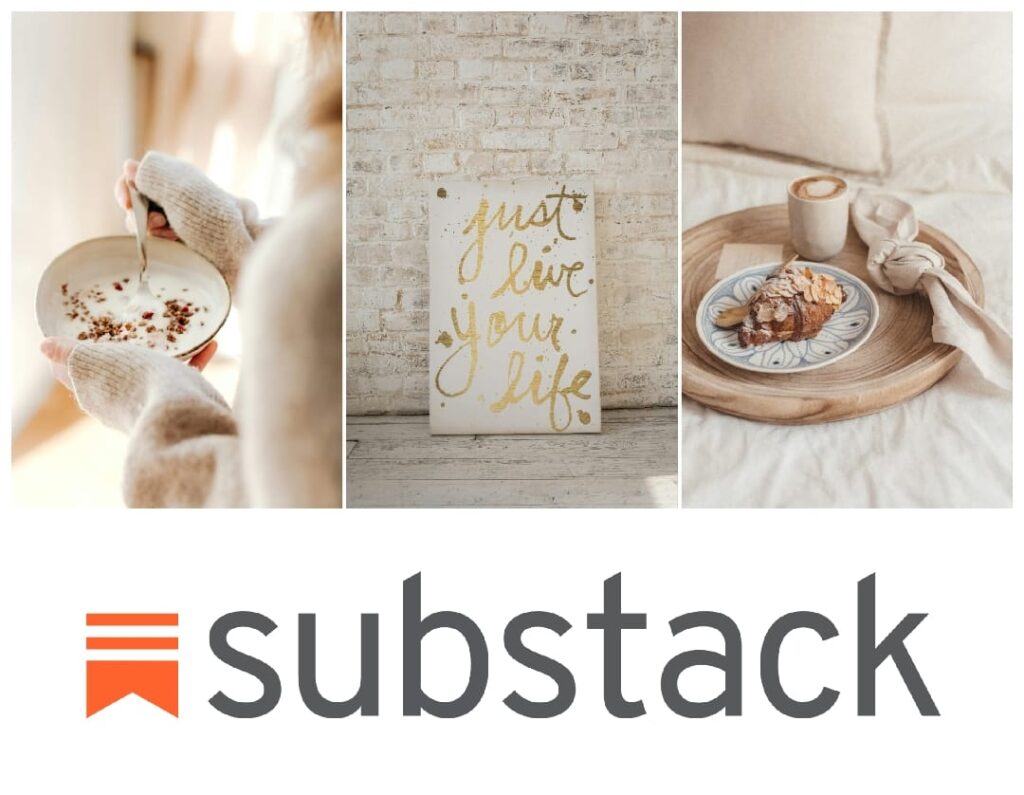
[…] READ MORE: How to make the most of Google Calendar […]
[…] your calendar for the […]
[…] mindset and well-being as something equally important as all the other obligations that stack up in your calendar every week. They’re about slowing down, being present at that moment, setting your intentions, […]
[…] READ MORE: How to make the most of Google Calendar […]
[…] READ MORE: How to make the most of Google Calendar […]
[…] CHECKOUT: How to make the most of Google Calendar […]